
Shutting down, restarting, and putting your system into the sleep mode is already easy in Windows 10. All you have to do that, click on the start menu and select the appropriate option from the Power menu.
To Sleep Computer from Start Menu 1 Open the Start menu, click/tap on the Power button, and click/tap on Sleep. (see screenshots below). Let's say you want to put your computer monitor(s) to sleep without putting the entire computer to sleep, for example, if you're downloading something overnight or otherwise need the computer on. The guide covers 5 steps to put programs to sleep on Windows 10. Right-click the Windows 10 Start menu and click Settings. Then, on the Windows Settings screen, click the Privacy category. On the left pane of the Privacy settings screen, scroll down and click Background apps.
But the one thing about the whole process is that you have to use your mouse to do all of that. If you are a keyboard person like me, then taking your hands off of your keyboard is not that enticing. Moreover, performing different activities using just the keyboard shortcuts is way faster and easier. In case you are wondering, here is how you can quickly put to sleep or shutdown your Windows 10 system using a simple keyboard shortcut.
Put to Sleep or Shutdown Windows 10 With Keyboard Shortcut
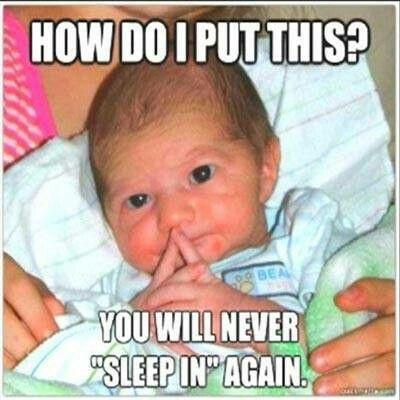
Shutting down, restarting, and putting your system into the sleep mode is already easy in Windows 10. All you have to do that, click on the start menu and select the appropriate option from the Power menu.
To Sleep Computer from Start Menu 1 Open the Start menu, click/tap on the Power button, and click/tap on Sleep. (see screenshots below). Let's say you want to put your computer monitor(s) to sleep without putting the entire computer to sleep, for example, if you're downloading something overnight or otherwise need the computer on. The guide covers 5 steps to put programs to sleep on Windows 10. Right-click the Windows 10 Start menu and click Settings. Then, on the Windows Settings screen, click the Privacy category. On the left pane of the Privacy settings screen, scroll down and click Background apps.
But the one thing about the whole process is that you have to use your mouse to do all of that. If you are a keyboard person like me, then taking your hands off of your keyboard is not that enticing. Moreover, performing different activities using just the keyboard shortcuts is way faster and easier. In case you are wondering, here is how you can quickly put to sleep or shutdown your Windows 10 system using a simple keyboard shortcut.
Put to Sleep or Shutdown Windows 10 With Keyboard Shortcut
To shut down or put your system to sleep, you can use the Power User menu that was introduced back in Windows 8. In case you don't know, the Power User menu has a host of options that lets you access different parts of your Windows system.
Moreover, the Power User menu also eliminates the need to use the start menu search or mess around with the Control Panel. To access the Power User menu in Windows 10, 8, or 8.1, press the keyboard shortcut Win + X.
As you can see from the above image, the Power User menu has its own shortcut keys that can be used to access different options in it. Now, use the below shortcuts to quickly put your system to sleep, shutdown, restart, or hibernate.
#1 Press Win + X, then press U and then press S to put your system to sleep.
#2 Press Win + X, then press U and then press U to put your system to shutdown. Msi afterburner alternatives for mac.
#3 Press Win + X, then press U and then press R to put your system to restart.
#4 Press Win + X, then press U and then press H to put your system to hibernate.
#5 Press Win + X, then press U and then press I to put your system to sign out of the current session.
Of course, if you want to, you can always use the good old, Alt + F4 or the Ctrl + Alt + Del to shut down or put your system to sleep.
Hopefully that helps and do comment below sharing your thoughts and experiences about using the above methods to shut down or put your Windows 10 system to sleep.
If your computer feels slower than usual, or if your laptop's battery is draining fast, then the reason could be too many apps running in the background.
In windows 10, some programs keep running in the background to allow them to open up quickly, install updates, or show pop-up messages now and then. In exchange, they consume your computer's processing power, RAM, and battery.
So if you want your computer to be faster or consume less power but don't want to uninstall any programs, you can put certain background apps to sleep.
Put Programs Asleep
Here's how to do that on your Windows 10 PC or laptop:
- Go to your computer's settings by opening the Start menu and clicking the gear icon on the lower left side.
- In Settings, look for the 'Privacy' option and click it.
- In the next window, scroll down on the screen's left side through different options until you find 'Background Apps.' Click it.
- Now you can do two things:
- Either click the on/off toggle on top to put all background apps to sleep
- Or scroll through the apps list to individually put the programs you don't frequently use to sleep.
Avast Put Programs To Sleep
And that's it. The disabled programs will be put to sleep. They will still start normally (albeit slightly slowly) if you open them but won't hinder your computer's performance when you aren't using them.
