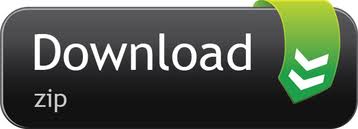Download Audio driver for Microsoft Windows for Windows to update Intel Audio driver for Microsoft Windows. Sound/Audio Troubleshooter cannot find any problem with this device. Further reading into TS's info shows HEADPHONES as HIGHLIGHTED as the audio endpoint.-head phones are NOT plugged in.:-) I've inserted and pulled and inserted and pulled headphone plug into and out of jack just in case the 'switch is stuck'.
Summary :

The audio services are provided for a large variety of electronic audio equipment in reality. However, the Windows audio services could fail sometimes. If you see the audio services not responding error, it means your sound device is not responsive. At this time, you have to troubleshoot the audio services problems so as to use the sound devices.
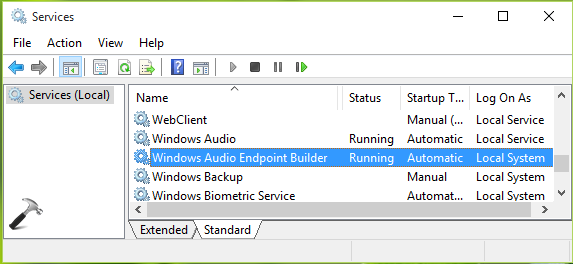
Undeniably, there are a lot of users have similar experience: they fail to play audio on computer. At this time, most people will choose to run the Windows sound troubleshooter to try to fix the problem. However, some of them will get disappointed since the troubleshooter can't fix the problems with their sound devices and display this error message: Audio services not responding.
Don't be worried if you happen to encounter Windows audio services problems. You can fix it quickly by yourself, without asking professionals for help.
4 Fixes for Audio Services Not Responding Windows 10
The Audio Service is not running or Windows audio service stopping is a very common error which indicates you have unresponsive sound devices. This, complained by some Windows 10 users, is caused after upgrading Windows by using the Windows Update.
Realtek Audio Endpoint
The following content will focus on how to fix audio services not responding in Windows 10. Kalloori movie songs free starmusiq.
Method 1: Restarting Audio Services
- Press the Start button and find Windows System folder.
- Expand the folder to select Run to open the Run dialog box.
- Type msc into the text box and click OK.
- Navigate to Windows Audio in the Services list.
- Right click on the service and choose Restart.
After that, you should check whether the Startup Type of Windows Audio is set to Automatic.
- If it does, just keep it unchanged.
- If it is set to Manual or Disabled, you should right click on Windows Audio > choose Properties > select Automatic after Startup type > click Apply > click OK.
Repeat the restart process and startup type settings process for Windows Audio Endpoint Builder & Plug and Play.
Method 2: Use Command Prompt
- Type cmd into the search box on taskbar.
- Right click on Command Prompt to choose Run as administrator.
- Type net localgroup Administrators /add networkservice into Administrator: Command Prompt and hit Enter.
- Type net localgroup Administrators /add localservice and hit Enter.
- Wait for the completion of the commands.
- Restart your PC (how to retrieve deleted files on PC?).
In addition to managing disks and configuring system, the Command Prompt is also useful when you need to recover files from hard disks or USB drives:
This page will show you how to recover files using CMD easily. You can recover data from USB pen drive, hard disk or other storage devices by command line.
Method 3: Modify Registry
- Open the Run dialog box.
- Type regedit into the textbox.
- Click on the OK button to open Registry Editor.
- Expand HKEY_LOCAL_MACHINE, SYSTEM, CurrentControlSet, Services, and AudioEndPointBuilder one by one.
- Select Parameters.
- Find ServiceDll from the right pane and check the information under Data column.
- If the value data is not %SystemRoot%System32AudioEndPointBuilder.dll., please change it.
- Close Registry Editor and restart your computer.
Method 4: Check Audio Components
- Open the Run dialog box.
- Type msc and hit Enter.
- Scroll down to find Windows Audio service.
- Right click on the service and choose Properties (you can also double click on it directly to open the Windows Audio Properties window).
- Shift to the Dependencies tab.
- Expand to see all the components under This service depends on the following system components.
- Make sure all the components are Started and Running in the services.msc.
- Restart the Windows Audio services and reboot PC.
If all above methods failed, you should try to fix Audio services not responding error by:
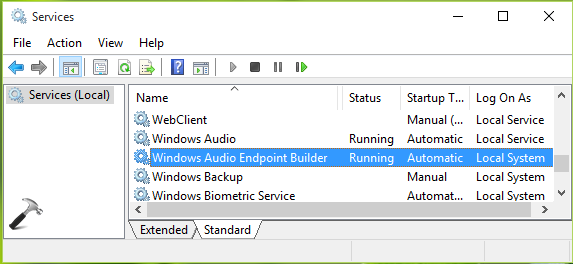
- Reinstalling the audio driver
- Installing default sound drivers
- Using System Restore or doing a clean install
- Restoring registry key from antivirus
Alas, you cannot hear any sound on your Windows 10 suddenly. Then you go to troubleshoot the sound problems, and Windows tells you that: Audio services not responding. Frustrated? Don't be worried. You CAN fix this problem by yourself without asking a technician for help.
Fixes for Audio services not responding:
Here are the top 3 solutions to fix this problem. You may not have to try them all; just work your way down the list until you find the one that works.
- Make sure Windows Audio components are running
Fix 1: Reinstall your audio driver
The Audio services not responding problem is very likely due to an outdated, corrupted or incompatible audio driver on your Windows. You can probably solve it through reinstalling your audio driver:
Step 1: uninstall your audio driver
1) Right-click on the Start button to select Device Manager.
2) Double-click Sound, video and game controllers, then right-click on your audio driver to select Uninstall device.
3) Click Uninstall.
Generic Audio Driver Download
Step 2: download and install a new audio driver for your Windows:
Here're two options for you to download and install the new audio driver:
Option 1: Go to your audio card manufacturer's website to find and download the correct drivers for your variant of Windows 10. Then install it on your computer manually.
Or

Option 2: If you don't have enough time,patience to update drivers manually, you can do it automatically with Driver Easy. Driver Easy will automatically recognize your system and find the correct drivers for your exact video card and monitor, and your variant of Windows 10, and it will download and install them correctly:
1) Downloadand install Driver Easy.
2) Run Driver Easy and clickScan Now. Driver Easy will then scan your computer and detect any problem drivers. You audio driver is no exception.
3) Click Update next to a flagged sound driver to automatically download the correct version of this driver, then you can manually install it on your computer. (You can do this with the free version.)
Or click Update All to automatically download and install the correct version of all the drivers that are missing or out of date on your system. (this requires the Pro version – you'll be prompted to upgrade when you click Update All).
4) Restart your computer and try to play an audio file or video file to check if your can hear any sound.
Fix 2: Restart your audio services
1) Press theWindows logo key and R together to invoke the Run box.
2) Type services.msc and click OK.

The audio services are provided for a large variety of electronic audio equipment in reality. However, the Windows audio services could fail sometimes. If you see the audio services not responding error, it means your sound device is not responsive. At this time, you have to troubleshoot the audio services problems so as to use the sound devices.
Undeniably, there are a lot of users have similar experience: they fail to play audio on computer. At this time, most people will choose to run the Windows sound troubleshooter to try to fix the problem. However, some of them will get disappointed since the troubleshooter can't fix the problems with their sound devices and display this error message: Audio services not responding.
Don't be worried if you happen to encounter Windows audio services problems. You can fix it quickly by yourself, without asking professionals for help.
4 Fixes for Audio Services Not Responding Windows 10
The Audio Service is not running or Windows audio service stopping is a very common error which indicates you have unresponsive sound devices. This, complained by some Windows 10 users, is caused after upgrading Windows by using the Windows Update.
Realtek Audio Endpoint
The following content will focus on how to fix audio services not responding in Windows 10. Kalloori movie songs free starmusiq.
Method 1: Restarting Audio Services
- Press the Start button and find Windows System folder.
- Expand the folder to select Run to open the Run dialog box.
- Type msc into the text box and click OK.
- Navigate to Windows Audio in the Services list.
- Right click on the service and choose Restart.
After that, you should check whether the Startup Type of Windows Audio is set to Automatic.
- If it does, just keep it unchanged.
- If it is set to Manual or Disabled, you should right click on Windows Audio > choose Properties > select Automatic after Startup type > click Apply > click OK.
Repeat the restart process and startup type settings process for Windows Audio Endpoint Builder & Plug and Play.
Method 2: Use Command Prompt
- Type cmd into the search box on taskbar.
- Right click on Command Prompt to choose Run as administrator.
- Type net localgroup Administrators /add networkservice into Administrator: Command Prompt and hit Enter.
- Type net localgroup Administrators /add localservice and hit Enter.
- Wait for the completion of the commands.
- Restart your PC (how to retrieve deleted files on PC?).
In addition to managing disks and configuring system, the Command Prompt is also useful when you need to recover files from hard disks or USB drives:
This page will show you how to recover files using CMD easily. You can recover data from USB pen drive, hard disk or other storage devices by command line.
Method 3: Modify Registry
- Open the Run dialog box.
- Type regedit into the textbox.
- Click on the OK button to open Registry Editor.
- Expand HKEY_LOCAL_MACHINE, SYSTEM, CurrentControlSet, Services, and AudioEndPointBuilder one by one.
- Select Parameters.
- Find ServiceDll from the right pane and check the information under Data column.
- If the value data is not %SystemRoot%System32AudioEndPointBuilder.dll., please change it.
- Close Registry Editor and restart your computer.
Method 4: Check Audio Components
- Open the Run dialog box.
- Type msc and hit Enter.
- Scroll down to find Windows Audio service.
- Right click on the service and choose Properties (you can also double click on it directly to open the Windows Audio Properties window).
- Shift to the Dependencies tab.
- Expand to see all the components under This service depends on the following system components.
- Make sure all the components are Started and Running in the services.msc.
- Restart the Windows Audio services and reboot PC.
If all above methods failed, you should try to fix Audio services not responding error by:
- Reinstalling the audio driver
- Installing default sound drivers
- Using System Restore or doing a clean install
- Restoring registry key from antivirus
Alas, you cannot hear any sound on your Windows 10 suddenly. Then you go to troubleshoot the sound problems, and Windows tells you that: Audio services not responding. Frustrated? Don't be worried. You CAN fix this problem by yourself without asking a technician for help.
Fixes for Audio services not responding:
Here are the top 3 solutions to fix this problem. You may not have to try them all; just work your way down the list until you find the one that works.
- Make sure Windows Audio components are running
Fix 1: Reinstall your audio driver
The Audio services not responding problem is very likely due to an outdated, corrupted or incompatible audio driver on your Windows. You can probably solve it through reinstalling your audio driver:
Step 1: uninstall your audio driver
1) Right-click on the Start button to select Device Manager.
2) Double-click Sound, video and game controllers, then right-click on your audio driver to select Uninstall device.
3) Click Uninstall.
Generic Audio Driver Download
Step 2: download and install a new audio driver for your Windows:
Here're two options for you to download and install the new audio driver:
Option 1: Go to your audio card manufacturer's website to find and download the correct drivers for your variant of Windows 10. Then install it on your computer manually.
Or
Option 2: If you don't have enough time,patience to update drivers manually, you can do it automatically with Driver Easy. Driver Easy will automatically recognize your system and find the correct drivers for your exact video card and monitor, and your variant of Windows 10, and it will download and install them correctly:
1) Downloadand install Driver Easy.
2) Run Driver Easy and clickScan Now. Driver Easy will then scan your computer and detect any problem drivers. You audio driver is no exception.
3) Click Update next to a flagged sound driver to automatically download the correct version of this driver, then you can manually install it on your computer. (You can do this with the free version.)
Or click Update All to automatically download and install the correct version of all the drivers that are missing or out of date on your system. (this requires the Pro version – you'll be prompted to upgrade when you click Update All).
4) Restart your computer and try to play an audio file or video file to check if your can hear any sound.
Fix 2: Restart your audio services
1) Press theWindows logo key and R together to invoke the Run box.
2) Type services.msc and click OK.
3) Find and right-click on Windows Audio, then click Restart.
Note: If the Restart option grayed out, your Windows Audio service is not running, click Start instead.
4) Right-click on Windows Audio one more time, this time click Properties.
5) Set the Startup type to Automatic. Click Apply > OK.
6) Again back on the Services window. Right-click on Windows Audio Endpoint Builder, then click Restart.
Note: If the Restart option grayed out, your Windows Audio Endpoint Builder service is not running, click Start instead.
7) Right-click on Windows Audio Endpoint Builder one more time, this time click Properties.
8) Set the Startup type to Automatic. Click Apply > OK.
9) Try to play an audio file or video file to check if your can hear any sound.
Fix 3: Make sure Windows Audio components are running
1) Press theWindows logo key and R together to invoke the Run box.
2) Type services.msc and click OK.
3) Check if these following Windows Audio components are running:
DCOM Server Process Launcher
RPC Endpoint Mapper
Remote Procedure Call (RPC)
4) If there are any of these services isn't running, right-click on the not running service and then click Start.
He protected Gotham from destruction!TheSupport for the establishment of an external SD card: noStart Cash: No How to Install LEGO Batman: DC Super Heroes?Game Cash for LEGO Batman: DC Super Heroes: Archive / sdcard / Android / Obb / Unzip to a folder- should such /sdcard/Android/obb/com.wb.goog.legobdc/- pack size of 1 GB cache- Install the apk, run the game! Google Play Additional Information for App.
5) Reboot your Windows 10 and try to play an audio file or video file to check if your can hear any sound.